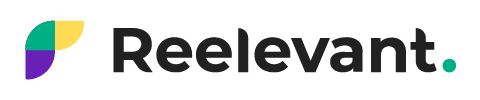URL parameters
Allows you to set up a scenario based on variables inserted into the Reelevant image URL by the router when the email is sent.
There are three use cases with the URL parameter.

1. Use customer data in the router
Without having to integrate data from a CRM, a CSV file, etc.).

Of course, you can add other cases to complete your scenario.
Once the scenario is complete, the router variable will need to be embedded into the Reelevant image link.
Here is an example for the scenario with the “Interests” URL parameter:
http://events.reelevant.com/i/58987fbac427f47851083f318?~ru~=[%member_ID%]&interests=[%interests%]
When sent by the router, the variable will be automatically replaced for each recipient.

2. Use the recipient’s mailing address to locate them
You have the option to use the recipient’s mailing address as their location information, instead of the IP.
To do this, select the “Use this parameter value to define location” option.

Once the option is selected, there are two options:
- Use the mailing address as a location in all cases.
- Use the mailing address only if the IP detected at the time of opening is unreliable (especially if opened on a mobile device).
To choose this second option, an option is available and needs to be activated.
Note: If the mailing address is located outside of France, add a vertical bar “|”, followed by the country in ISO 3166-1 format.
Vertical bar: https://fr.wikipedia.org/wiki/Barre_verticale
ISO 3166-1 country format: https://en.wikipedia.org/wiki/ISO_3166-1
For example, for the UK, you would have the mailing address followed by “|GB”.
https://events.reelevant.com/i/5859310ff3d6214710c4ad50?~ru~=[id]&loc=[address]|GB

3. Retrieve customer data on the router and insert it into content
You have the option to insert customer data directly into your content, using Live Image Personalization.
To do this, first configure your URL by choosing the desired data (ex. the opener’s first name here).

Once the URL has been configured, you can use the Live Image Personalization content to insert the first name variable.
In your text zone, all you have to do is choose the variable from the “param url” menu (the one you set up earlier in your URL parameter, example "firstname") so that it appears automatically on the image you choose.