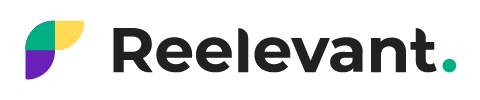Location data source
Location data makes it possible to use a location file type, which you will have imported earlier into the data source.
This feature lets you configure a scenario that accounts for the opener’s distance from a field in the file. It is especially useful, for example, when you want to inform the recipient of a nearby store.
To do this, you first need to import your location data file to the designated DataHub platform.

Set up 1
Once your file has been imported into the Data Source, you can start the process of creating your scenario.
1. Configure the functionality using only the recipient’s IP
Consider the example of a banner telling the opener about a store within 30 km of their location:
- Option 1: We want to use all of the stores in the location file.
Start by selecting the data source you want to use.
Once selected, you can decide on the distance to cover between the information in the data source and the email opener.
Remember to choose the default option in case the open is more than 30 km away or if the IP location is not reliable.

Set up 2
Once the configuration is complete, you can confirm and then add the corresponding content.
The example below tells the customer that the xx store near them is open, using the Live Image Personalization.

Set up 3
- Option 2: We want to add filters to select only some of the stores in the location file.
After selecting the data source you want to use and the distance you want to cover, you can add rules.
On the left, the “Criteria” menu includes all the fields present in your data source. Here, let’s consider the example of a filter on stores open on Sundays that you want to communicate about (without communicating about the other stores in the file).
After confirming your configuration, the opener will only see content for stores open on Sunday that are located within a 30 km radius of the opener.
After configuring how your data source will be used, you can create your content using the dynamic image and generate your links once your scenario is complete.

Set up 4
2. Configure the functionality using the recipient’s mailing address
This option is used in case the opener’s IP is unreliable, since you want to display suitable content no matter what.
This way, if the opener’s location cannot be recognized by their IP, the default branch will automatically display. To avoid this problem, you have the “Url Parameter” functionality that allows you to use the recipient’s mailing address, entered in your routing tool, to push adapted content.
To do this, first select the “Url Parameter” feature and define the setting by giving it a name. You can name it anything you want.
Here, we’re calling it “Location”. Next, select the “Use the value of this parameter to set to location” checkbox.
Click the down arrow to choose the “Only if the IP is unreliable” option.
Then, follow all of the steps described above.