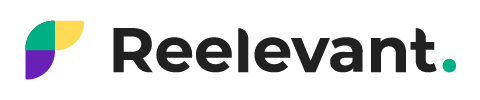A dynamic image allows you to display products from your feed dynamically when the email is opened.
Once your product feed has been completed, you can create a product template using the Live Image Personalization feature. The person opening the email will then see visual content in the message.
Select “Live Image Personalization” content to make this happen.
You’ll then have to select the size and background color for your content.
The tool defaults to a 500x500 square format and a transparent background. You then have two options:
- If you just want to add a product on a white background with a product image and some information about it (ex. the product name, price, inventory, etc.), you can change the background color and use a white or colored background.
- Otherwise, you can import your own background image and insert your product information on top of it, as shown in the example below.

After confirming, you will see your dynamic image template.
We recommend first inserting the redirect link for your image here.
For this, you should use the Reelevant internal variable to retrieve the URL for the product in your product feed.
The variable is written as follows: <%= custom[0].xxxxx %>.
Simply replace the “xxxx” with the corresponding field for the redirect URL in your feed.
For example, if the field is called “URL” in your feed, the variable will be written as: <%= custom[0].URL %>.
The variable is converted on the fly, in real time, when the recipient opens the email.
The “Validate” button is grayed out because you don’t need to click it to save the redirect link. Click the settings icon again in the top right corner to move to the next step.

This involves several steps:
- 1. Draw your text box: defaults to the top left corner of your content when you first view your product template.
Here, the word [VARIABLE] at the bottom right in the above image is for the field in your feed corresponding to the product information you’d like to highlight in your content, which will appear when the email is opened.
Also, the “Lorem ipsum” you see before “[VARIABLE]” shows that you can manually add text before (and after) the variable.
Of course, you can delete the “Lorem ipsum” and have nothing there.
You can also add the $ sign before the variable if you want to show a price. For a discount, you can add a % sign and even a phrase containing the variable.
Example:
- $[VARIABLE] --> $20
- [VARIABLE]% OFF --> 40% OFF
- Only [VARIABLE] left! --> Only 3 left!
- Take advantage of our exceptional promotions with [VARIABLE]% discount
- etc.

- 2. Set up the variables that you’d like to display in your content, corresponding to information you’d like to highlight about your product.

After setting up your text zone, you can change the font, size, and color used for your text.

You can add as many text zone as you’d like, as well as the variables you want to include.
It’s easy to move your text zone in your template as you’d like.

- 3. Insert an picture zone for your product image.
To do this, click “Picture zone” and then “Add picture zone”. Choose an image corresponding to the image field in your feed. Next, click “Choose a variable” and then “Data” and then choose the field for your product image (ex. “url_photo” here).
Only a portion of your product image will appear at first. You can enlarge the height and width of the image by clicking and dragging the white dot at the bottom right corner of your image.
When you confirm your dynamic image, it will automatically be saved in your content library, where you can easily find and use it at any time in your blocks.
Click here to learn all about the content in your content library.