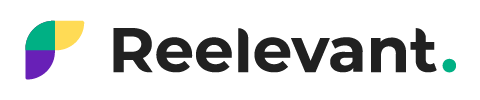The Live Image Personalization option lets you create unique, personalized content when the email is opened. This tool lets you use customer data, contextual data, and product data to create content.

To make content dynamic using data, you must first start your scenario with a data source (the URL parameter, DMP, product feed, etc.).

Once you’ve selected the data source, choose Live Image Personalization as the content type.

To start using a Live Image Personalization, you can either choose a background image to import from your computer or import nothing and instead simply set your image size and background color.

Once the background image has been imported or the image criteria has been configured, our dynamic image tool lets you insert static or dynamic text and image areas that can be updated in real time.
You can resize the content, change your background image, and assign a redirect link.
To do this, click the Settings icon and insert your redirect link.

Texts zone
The text zone allows you to add static or dynamic text (using variables) to the content.
It consists of three parts :
1. Formatting the text
The Text tab lets you write static or dynamic text using a variable, denoted as [VARIABLE].
You have the option to format your text by changing the font, size, color, opacity, and alignment in the text box.

2. Choosing the variable
Here, you can select the variables that will make your text box dynamic. You must first choose the data source that will provide the variable to be displayed in the text.
The data sources available for use depend on the previously constructed scenario.

The Context source is always accessible, retrieved natively when the email is opened. It allows contextual data to be displayed dynamically (city, time, postal code, etc.).
The URL param and data sources will be grayed out if they are not present in the scenario to retrieve data.
The "URL param" variable is used to retrieve a value from the Reelevant image URL (using the URL parameter functionality. This value can be a variable from your router or a fixed element.
The "data" source lets you include data in your content from a product feed, an API, or elsewhere (if you used the “API connector” functionality. In other words, variables are specific to each data feed.

Once the variable has been selected, you have the option to set up formatting rules. You can change how your variable is formatted.

You can choose the default text and set the minimum and maximum number of characters to display for the variable. Outside of this number of characters, the default text will be displayed.

3. Formatting the text box
Here, you can format the text box.
The rotation option lets you change the angle of the box, and the border size lets you add an outline to the text box, to create a call to action, for example. You also have the option to add a color background if you clear the Transparent checkbox.

Pictures zone
An picture zone lets you add (dynamic or static) images to your content.
You can upload a static image from your computer or upload from a link, or you can import a dynamic image using a variable from a data source.

Once your content has been finalized, a window will appear to let you save your content to the content library (found in the menu on the left side of the application). This way, you can find it quickly if you need to use it again in another block.

You can change your content at any time directly from your content library. By editing your content in the library, it will automatically be updated in all of the blocks where it is used, saving you time because there’s no need to edit each block manually.