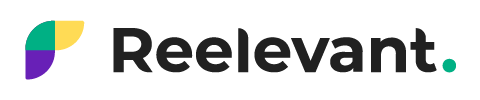To begin importing your location data source, click “Browse on catalog”.


This will bring you to the import page. First, you’ll need to choose your source.
There are two possible source types:
- A URL: xml, json, ndjson, Google Sheet
- A file: csv and xlsx

When importing your file or entering your URL, the Data Source starts parsing it. A message appears when validating your file import (in the correct format).
You now need to indicate the function of your feed, which is “Location” here.
You must then define which country it is, using the drop-down menu next to “Located in”.
If you click on “Specific to each entry”, this means that your file contains data from multiple countries.
Click “Validate” to move to the next step.

You then have the option to rename your file.
This will be the name of the data source displayed in the “Location data” feature when you choose the source to create your scenario.
To change the name of your feed, click the pen icon.
Below, you will find all the fields contained in your location data feed.
You will use these fields both when setting up the “Location data” feature when you define certain filter rules and also when you create your dynamic content.
By default, all the boxes are checked. To remove a field that you do not want to use when creating your scenarios, uncheck the box for the corresponding field.
The Data Source supports up to 63 fields. If your feed exceeds 63 fields, the rest of the fields will not be taken into account.
Also, if you uncheck a box, you can then check another box if your feed has more than 63 fields.
Once the fields have been checked and/or unchecked, indicator to the right that the field mapping is correct.
Some mapping fields are automatically detected by the Data Source because they are required for importing a location data feed. Your file must include the following fields: store code, label, address, postal code, and city.
Other types of fields in the mapping are specific to certain fields in the feed and will then be called “text” or “number”.
“Text” is for all the fields in your feed that contain letters (ex. label), and “number” is for the fields that contain only numbers (ex. store_code).
So, to check the field mapping in the DataHub, you’ll need to distinguish between the two.
Also, in our example, although the store code is composed only of digits, it will be necessary to check “text” and not “number” because a store code is a fixed data point and will not be a “less than” or “greater than” quantity.
Once you have checked the field mapping, you can save. Your data source will begin importing into the DataHub.